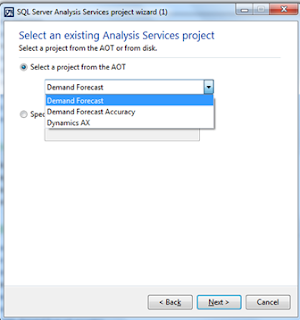Sample Method 1:
public server static str getCategory()
{
str viewName = tableStr(SAED_Workers_Dimension);
str sql;
// this is the data source's name,
// which may not be the same as the table name
str SitDirPerson_ds = identifierStr(SitDirPerson_1);
str HcmJob_ds = identifierStr(HcmJob_1);
str NationalityField = fieldStr(SitDirPerson, Nationality);//Table name
str JobField = fieldStr(HcmJob, JobId);//Table name
// to contain the actual SQL column name
str Nationality;
str Job;
// the following will return a string similar to T1.VehicleId
Nationality = SysComputedColumn::returnField(viewName,
SitDirPerson_ds,
NationalityField);
Job = SysComputedColumn::returnField(viewName,
HcmJob_ds,
JobField);
sql = Nationality + "+ '' + " + Job;
return sql;
}
Sample Method2:
public server static str getDeptDimension()
{
str viewName = tableStr(SAED_Workers_Dimension);
str sql;
// this is the data source's name,
// which may not be the same as the table name
str datasourceName = identifierStr(HcmPositionDefaultDimension_1); //Datasource name
str datasourceName1 = identifierStr(SitDirPerson_1); //Datasource name
str DefaultDimensionField = fieldStr(HcmPositionDefaultDimension, DefaultDimension);
str dataAreaFIeld = fieldStr(HcmWorker, DataAreaId);
str partitionField = fieldStr(HcmWorker, Partition);
// to contain the actual SQL column name
str DefaultDimensionId;
str dataAreaId;
str partition;
// the following will return a string similar to T1.VehicleId
dataAreaId = SysComputedColumn::returnField(viewName,
datasourceName1,
dataAreaFIeld);
partition = SysComputedColumn::returnField(viewName,
datasourceName1,
partitionField);
DefaultDimensionId = SysComputedColumn::returnField(viewName,
datasourceName,
DefaultDimensionField);
sql = "SELECT DisplayValue FROM DefaultDimensionView LVS \n";
sql += " WHERE LVS.Name= 'Department' and LVS.DefaultDimension = " + DefaultDimensionId + "\n";
//sql += " AND LVS.DataAreaId = " + dataAreaId + "\n";
sql += " AND LVS.Partition = " + partition + "\n";
return sql;
}
Selvam's blog on Dynamics AX
Tuesday, 20 December 2016
Thursday, 15 December 2016
SSRS – No connection could be made
- Check in C:\Program Files\Microsoft SQL Server\MSRS12.MSSQLSERVER\Reporting Services\ReportServer\bin\Microsoft.Dynamics.AX.ReportConfiguration.axc.
- Edit the file and change the port.
- If the file is not there, open AX client configuration, configure your instance with same port and export this configuration file in the above path with same name Microsoft.Dynamics.AX.ReportConfiguration.axc
- In case any permission issue or Company parameter expected error, go to C:\Program Files\Microsoft SQL Server\MSRS12.MSSQLSERVER\Reporting Services\ReportServer\rssrvpolicy.config , edit the file in code group , change the permission set name to Fullcontrol.
Thanks
Wednesday, 1 July 2015
Tutorial_WorkflowProcessor
Hi Friends,
May be you know this already, however i want to share my experience :).
We know about Tutorial_WorkflowProcessor already. While doing workflow process, normally we got to AOT>>Forms>>Tutorial_WorkflowProcessor to drive the workflow processor since we don’t need to wait long time.
Sometimes we used to do this infront of customers/clients ,ofcourse it might be annoying the viewers.
Go to AOT >> Menu items >> display,
Add new node and name it "workflow processor" and object property "tutorial_workflowprocessor".
Go to AOT >>Menus>>GlobalToolsMenu , add menu item and set menu item name property to "tutorial_workflowprocessor"
Now you can go to file >> tools >> workflow processor (created menu item).
Happy daxing !
May be you know this already, however i want to share my experience :).
We know about Tutorial_WorkflowProcessor already. While doing workflow process, normally we got to AOT>>Forms>>Tutorial_WorkflowProcessor to drive the workflow processor since we don’t need to wait long time.
Sometimes we used to do this infront of customers/clients ,ofcourse it might be annoying the viewers.
Go to AOT >> Menu items >> display,
Add new node and name it "workflow processor" and object property "tutorial_workflowprocessor".
Go to AOT >>Menus>>GlobalToolsMenu , add menu item and set menu item name property to "tutorial_workflowprocessor"
Now you can go to file >> tools >> workflow processor (created menu item).
Happy daxing !
Tuesday, 23 June 2015
Demand Forecasting Configuration
Step 1:
Go to Inventory management >> Setup >> Forecast
>> Forecast Model
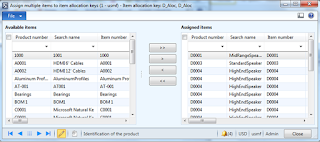
Here you can assign available items
Wizard
This option will create new item allocation.
Period allocation categories
No configuration required
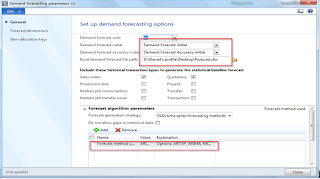
Forecast dimensions
Item allocation keys
You can get the excel file from your saved path.
Forecast models
No changes needed here unless you need separate models.
Item allocation keys
Assign items
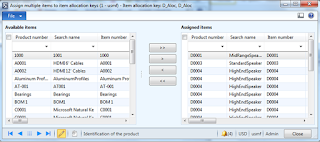
Here you can assign available items
Wizard
This option will create new item allocation.
Period allocation categories
No configuration required
Step 2:
Go to Master planning >> Setup >> Demand
Forecasting
Demand forecasting parameters
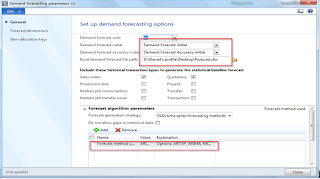
Forecast dimensions
Item allocation keys
Step 3:
Master Planning >> Periodic >> Demand
forecasting
Generate statistical baseline forecast
You can get the excel file from your saved path.
SSAS Configuration for Statistical reports
Open Tools >>
Options >> Business Intelligence(BI) Tools >>


Here you need to configure for three projects,
- Demand Forecast
- Demand Forecast Accuracy
- Dynamics AX ( which needs to be configured for Analysis reports)
For Dynamics AX
project, I suggest that don’t mark process checkbox. Some of the cubes process
will take long time, so you can manually do the process through SSAS.
Process Cubes
manually
For Analysis report project generation it might take long
time so I recommend don’t select the process option. You can do the Cubes process with following steps.
Open SSMS,
Server type:
Analysis Services
Check the properties of the SSAS,
Add the user which is using in Services - SQL Analysis Services
Expand Dynamics AX initial >> Cubes
Right click on the Cubes
and select Process option. It might
take sometimes to process successfully.
Note: Inventory value cube and General ledger
cube might take long time to process be patienceJ.
Monday, 22 June 2015
Configure primary vendor for purchase requisition lines
Go to Product information management ,
Select the product and click on edit button in Maintain Action ,
In Purchase fasttab, you can select the primary vendor .
Sunday, 21 June 2015
SSRS Report : Error while setting server report parameters
Erro Message
Error while setting server report parameters. Error message:
The item '/DynamicsAX/StaticReports/en-US/PurchPurchaseOrder.Report' cannot be
found. (rsItemNotFound)
Solution :
Open AX (Run as Asdministrator).
Step 1 : Go to System Administration >> Business Intelligence >> Reporting Services >> Reporting Server
Click on validate settings to check your settings are fine.
Step 2:
System Administration >> Business Intelligence >>Reporting Services >> Report deployment settings
Uncheck "Use static report design"
Step 3:
Restart AOS.
Subscribe to:
Comments (Atom)